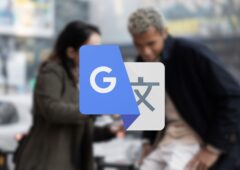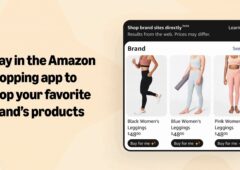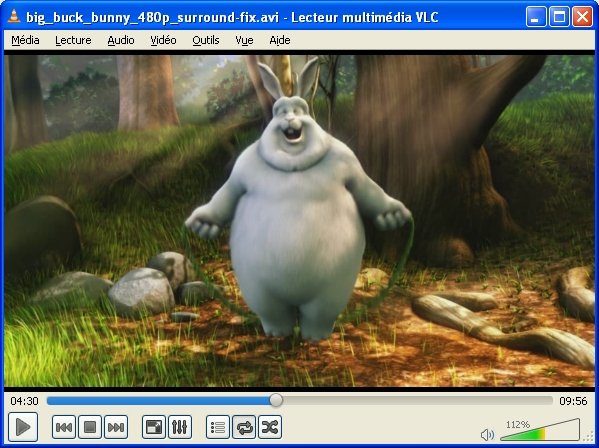
VLC : les options cachées
S’il est un logiciel de lecture multimédia qui remporte tous les suffrages, c’est bien VLC. Porté sous presque tous les systèmes (Windows, Mac, Linux et BeOS), cette application permet de lire TOUS les formats audio et vidéo, sans nécessiter l’ajout du moindre plugin. Mais l’application va finalement bien plus loin qu’un simple lecteur multimédia : malgré une interface sommaire, le logiciel regorge d’options très discrètes. Voici un tour d’horizon de ces fameuses fonctions cachées.
Télécharger la dernière version de VLC
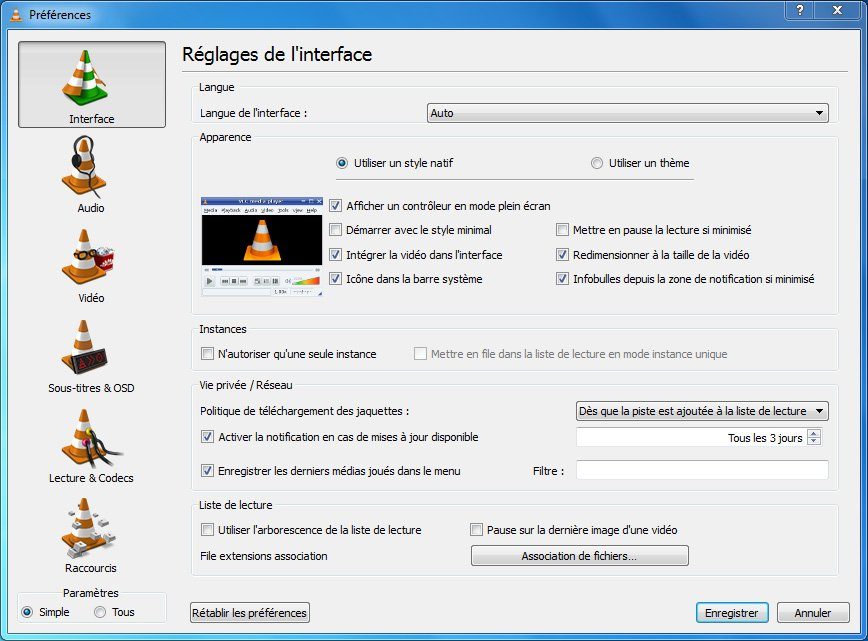
Les paramètres de VLC
Pour modifier les paramètres du logiciel, deux modes sont disponibles. L’un peut paraître rudimentaire, mais il permet tout de même de régler convenablement la plupart des fonctions du logiciel. Cliquez sur le bouton droit de la souris, et optez pour l’option Outils > Préférences. Les fonctions standards sont accessibles depuis les icônes à gauche de l’interface. En cliquant sur l’onglet Paramètres > Tous, vous accédez à davantage de réglages, mais il vous faudra vous armer de persévérance pour comprendre l’utilité de chacun d’entre eux. Pour l’instant, utilisez le mode simple, nous reviendrons au mode avancé ultérieurement.
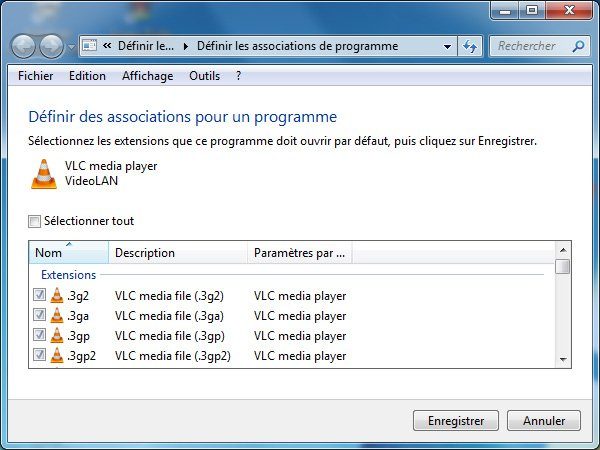
Votre format est-il supporté ?
Les auteurs du logiciel ont eu la bonne idée d’intégrer par défaut des codecs à l’intérieur du logiciel : VLC est donc capable de relire sans aucune difficulté les désormais traditionnels MPEG-1, MPEG-2, MPEG-4, Divx, Xvid, Quicktime… Mais aussi les conteneurs AVI, OGM et autres MKV. Même chose pour les formats audio : grâce à VLC, vous pouvez écouter vos fichiers aux formats MP3, AC3, WMA, APE, FLAC, OGG, etc. Mais VLC ne s’arrête pas en si bon chemin : l’application prend en chage sans sourciller tous les formats de sous-titres, qu’ils portent comme extension SRT, TXT, SUB, SSA, etc. La liste des nombreux fichiers supportés par le logiciel est accessible depuis la fonction Outils > Préférences > Interface > Association de fichiers.
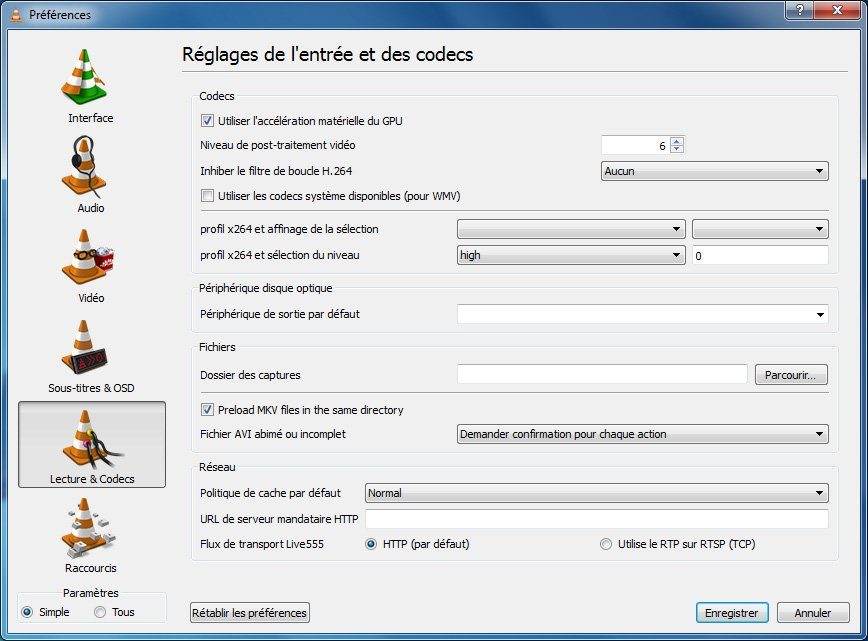
L’accélération materielle
Premier paramètre important : la prise en charge de l’accélération matérielle. Que vous ayez une carte graphique AMD ou Nvidia, optez pour cette fonction. Vous y gagnerez en qualité d’image et réduirez l’utilisation des ressources du processeur. Depuis le menu Préférences, cliquez sur le bouton Lecture & Codecs, puis dirigez-vous dans le cadre Codecs et cochez la fonction Utiliser l’accélération matérielle GPU. Cette fonction est prise en charge par toutes les cartes graphiques AMD ou Nvidia sorties depuis 2006/2007. Cliquez sur Enregistrer pour valider les changements.
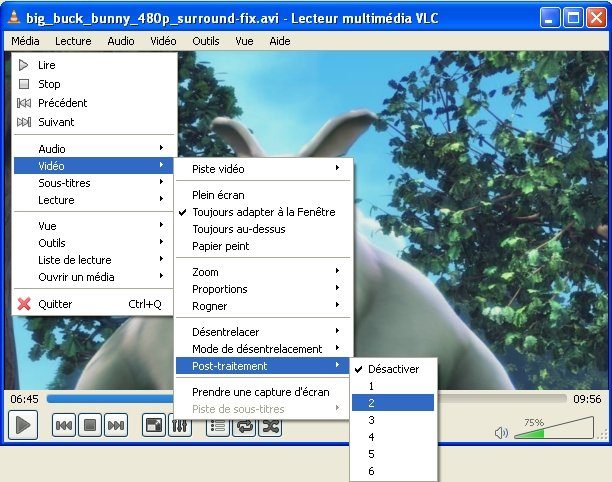
Améliorer la qualité de l’image
Vous avez un autre moyen d’améliorer la qualité de la séquence en cours de lecture sous VLC : à l’aide du bouton droit, cliquez n’importe où sur la vidéo et sélectionnez la fonction Post-traitement. Vous avez le choix entre six niveaux d’amélioration de la vidéo. Commencez par le premier, afin de voir s’il y a une différence ou non (l’image doit être plus « lisse »). Augmentez progressivement le niveau, jusqu’à trouver celui qui vous convient. Attention néanmoins : cette fonction peut réduire la fluidité de l’image, notamment sur les petites configurations. Usez-en avec parcimonie.
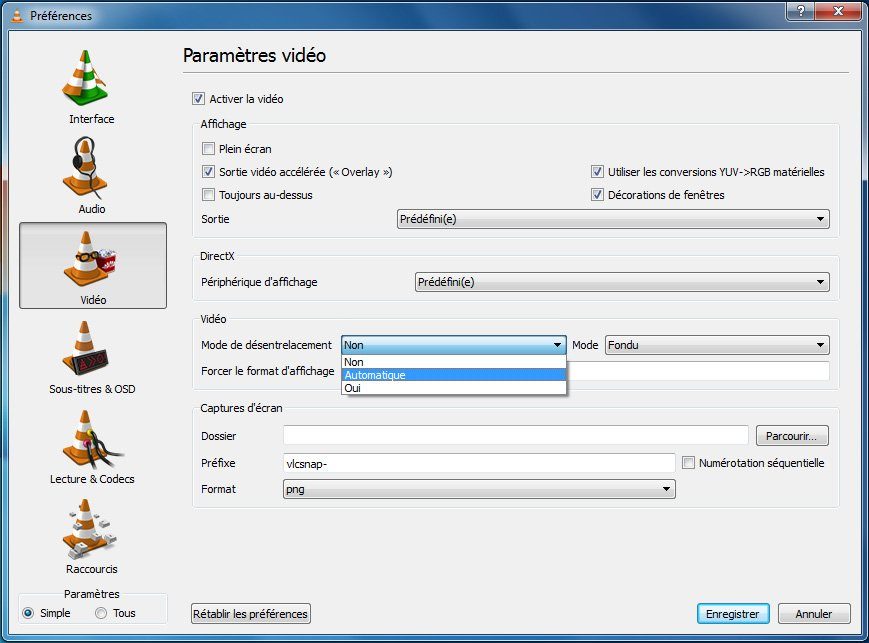
Jouer sur le rendu des DVD
Si vous utilisez VLC pour relire vos DVD, voici comment améliorer le rendu de vos films. Rendez-vous sur le bouton Vidéo, toujours depuis le menu Préférences. Dans la partie intitulée Mode de désentrelacement, basculez en mode Automatique. Cette option vous sera très utile pour relire des DVD ou des fichiers MPEG-1 et MPEG-2, qui sont généralement entrelacés. Conservez le mode Fondu, ou optez pour celui intitulé Bob, les autres méthodes de désentelacement n’apportant pas toujours de bons résultats.
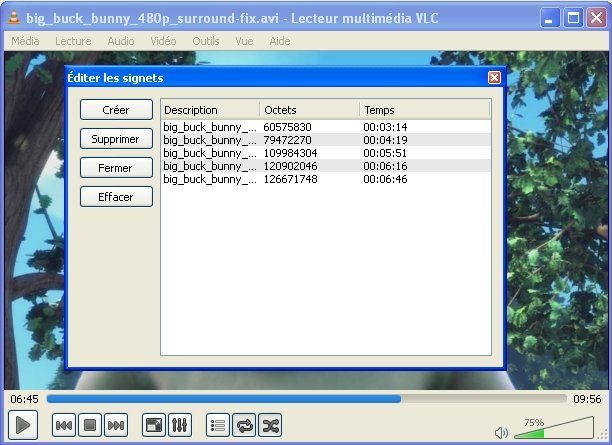
Créer des signets pour un flm
Il n’est pas rare de trouver des vidéos non chapitrées. En conséquence, impossible de basculer instantanément d’une séquence à l’autre, à moins de connaître par cœur les moments clés du film en cours de lecture. Une petite astuce : créez des signets afin de vous y retrouver plus facilement. Cette option vous permet même d’intégrer des séquences de plusieurs sources différentes, et de basculer de l’une à l’autre sans aucun temps de latence. Les onglets sont accessibles depuis le menu Lecture > Signets, ou en appuyant sur les touches Ctrl + B. Dans la fenêtre qui s’ouvre alors, pressez le bouton Créer afin de mettre en mémoire un signet, correspondant à la lecture en cours. Vous pouvez créer autant de signets que vous le souhaitez et multiplier les sources comme bon vous semble.
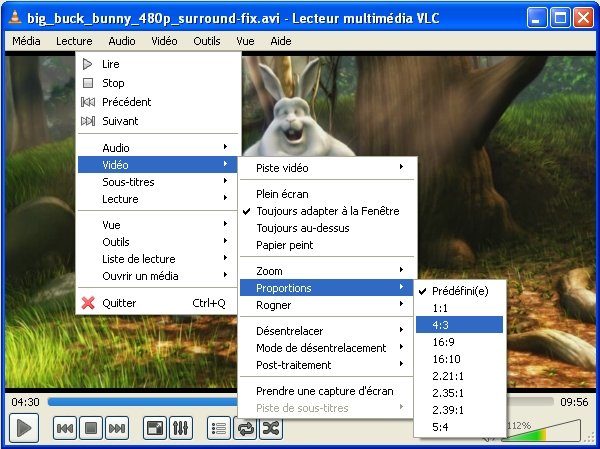
Redimensionner une image
Vous avez encodé ou récupéré une vidéo, mais l’image semble trop étirée en hauteur ou en largeur ? Le ratio n’est donc pas le bon : pas de panique, inutile de réencoder la séquence. Réglez simplement l’apparence du film en cliquant sur la vidéo à l’aide du bouton droit, et en vous dirigeant sur la fonction Vidéo > Proportions. Sélectionnez l’option qui vous paraît la plus appropriée (généralement 4:3, 16:9 ou 16:10). L’option Vidéo > Rogner vous permet de supprimer les bords de l’image, et d’effectuer par conséquent un zoom sur l’image. Cette fonction vous propose de simuler l’option Pan & Scan, que vous avez peut-être rencontrée dans d’autres lecteurs multimédia ou sur votre téléviseur.
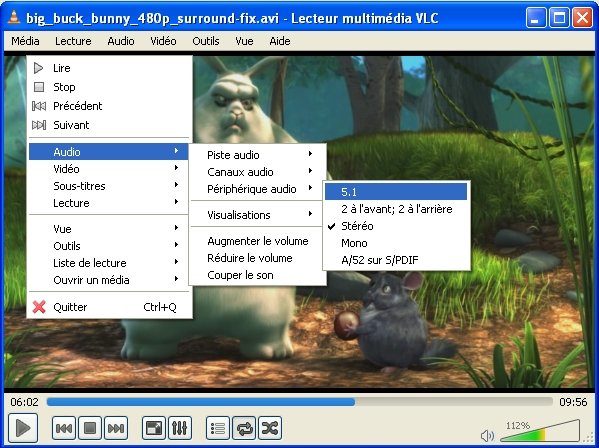
Améliorer la qualité audio
Si vous possédez plus de deux enceintes, définissez la sortie audio. Cette option est accessible depuis le menu Audio > Périphérique audio. Vous pouvez sélectionner soit deux enceintes, soit quatre (deux à l’avant, deux à l’arrière), voire même opter pour un kit 5.1. Toujours depuis le menu Audio, possibilité vous est donnée “d’observer” le rendu, afin d’éviter par exemple une saturation franchement désagréable. Dirigez-vous vers l’option Audio > Visualisations et choisissez l’un des six modes disponibles : Analyseur de spectre 2, Oscilloscope, Analyseur de spectre, Vu mètre, Goom, projectM.
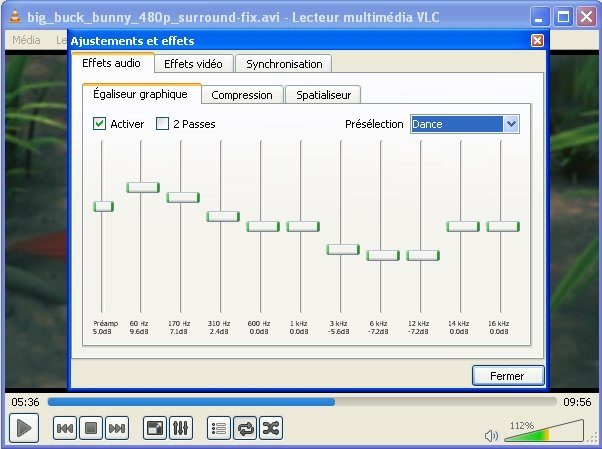
Niveler le rendu audio
Pour niveler le rendu audio, pressez les touches Ctrl + E. Dans l’onglet Effets audio > Egaliseur graphique, cochez l’option Activer. Là, vous avez le moyen d’ajuster chaque bande de fréquence. Vous avez également la possibilité de faire appel à l’une des présélections, qui vous permettent par exemple de doper les graves, de donner différents effets à votre film, de simuler un grand hall, etc. Pour donner plus d’espace à votre flux audio, dirigez-vous sur l’onglet Spatialiseur, cochez l’option Activer le spatialiseur et ajuster les différents niveaux comme bon vous semble.
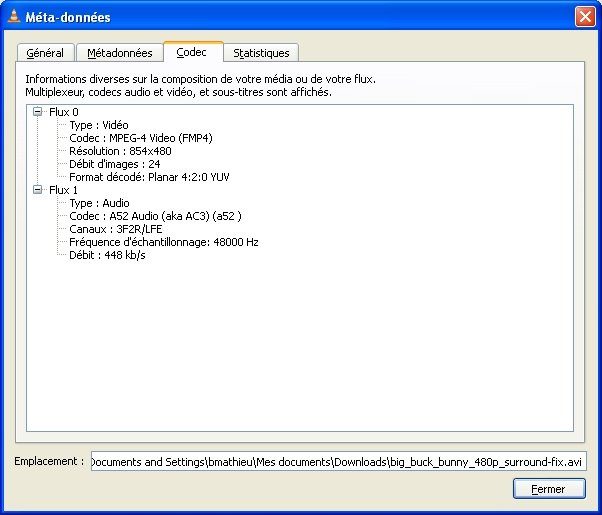
Vérifier la qualité d’encodage
Vous avez ouvert un fichier, mais l’image vous semble étrangement restituée ou le son n’est pas du tout rejoué ? Le fichier est probablement endommagé, ou ses informations mal enregistrées (celles-ci sont généralement enregistrées dans l’entête). Pour connaître les propriétés du fichier en question, et pour vous assurer qu’il est convenablement encodé, pressez les touches Ctrl + J. Vous visualisez dès lors les codecs employés, tant pour l’audio que pour la vidéo. Cette option vous informe également sur le ratio de l’image, son débit, la fréquence d’échantillonnage de la bande-son, etc.
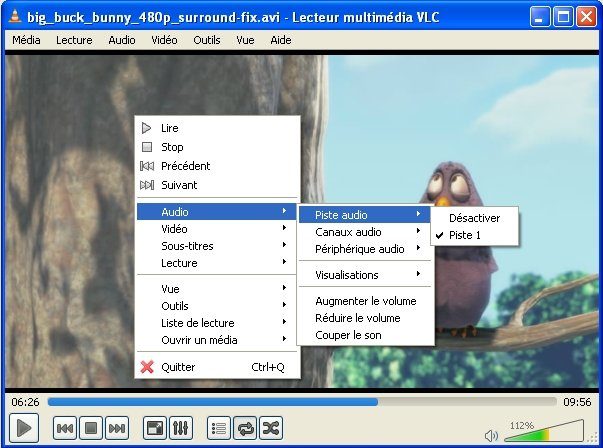
Gérer plusieurs flux audio / sous-titres
Le fichier vidéo que vous venez d’ouvrir contient plusieurs flux audio, ainsi que différents sous-titres ? Pour sélectionnez les pistes qui vous conviennent, procédez ainsi. Cliquez sur la vidéo à l’aide du bouton droit, afin d’appeler le menu contextuel. Sélectionnez l’option Audio > Piste audio : une liste des différents flux apparaît. Basculez de l’un à l’autre comme vous le souhaitez. L’opération s’effectue en temps réel. Cette manipulation marche aussi bien avec les fichiers que les DVD. Vous pouvez faire de même avec les pistes de sous-titres, et même les flux vidéo, bien que l’intégration de plusieurs pistes vidéo dans un même fichier soit extrêmement rare.
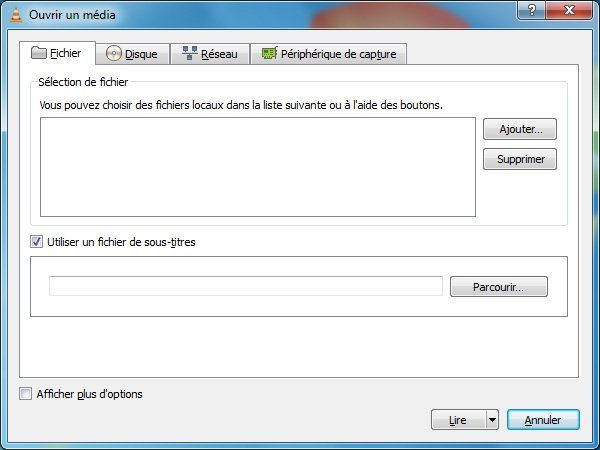
Ouvrir un fichier en mode avancé
L’application VLC vous offre la possibilité d’ouvrir un fichier en mode avancé. Rendez-vous sur le menu Média, et sélectionnez la seconde option Ouvrir un fichier (et non la première, qui porte le même intitulé), ou pressez simplement les touches Ctrl + Shift + O. Grâce à cette fonction, vous avez le moyen d’ouvrir plusieurs flux audio, vidéo et de sous-titres en même temps, l’ensemble pouvant provenir de sources différentes. Bref, voilà de quoi créer votre propre conteneur “virtuel”.
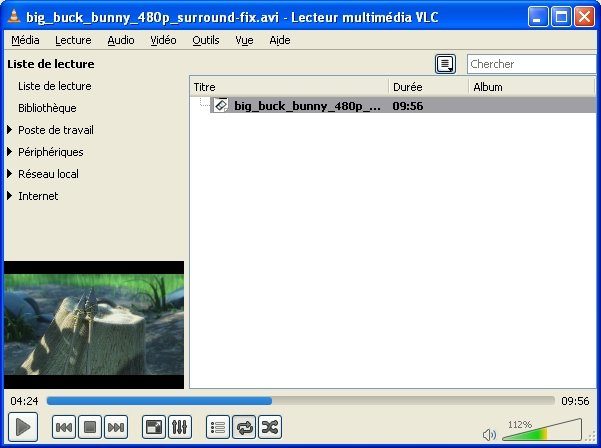
Pour la musique ou les photos
Si VLC est généralement employé pour visionner de la vidéo, il peut pleinement être utilisé pour écouter de la musique ou afficher des photos. La fonction Liste de lecture prend alors tout son sens. Celle-ci est accessible en appuyant sur les touches Ctrl + L, ou depuis le menu Vue > Liste de lecture. Là, vous pouvez glisser-déposer vos fichiers, mais aussi les pistes de vos CD, voire faire appel aux données présentes sur le réseau local ou sur le web. Cliquez sur l’onglet Internet afin d’afficher les radios, les TV et les podcasts disponibles sur internet. Vous pouvez ainsi établir des playlists à base de musiques enregistrées en local et celles provenant des radios du web.
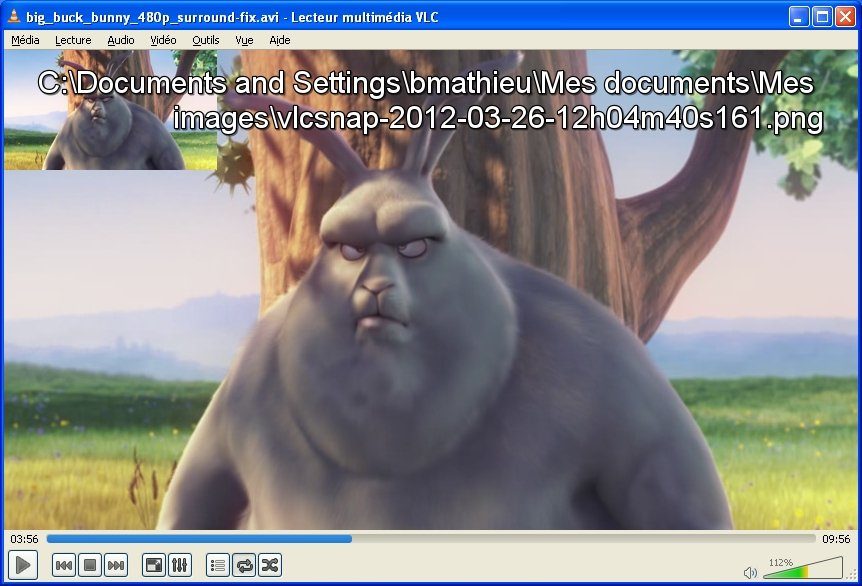
VLC pour les captures d’écran
Pourquoi ne pas utiliser VLC pour faire des captures d’écran de vos films ou clips préférés ? Cliquez sur Outils > Préférences, puis dirigez-vous sur le bouton Vidéo. Dans le cadre Captures d’écran, cliquez sur le bouton Parcourir afin de sélectionner le dossier dans lequel les captures d’écran seront enregistrées. Cochez ensuite la fonction Numérotation séquentielle, et choisissez finalement le format d’enregistrement de vos captures(JPEG ou PNG). Pressez le bouton Enregistrer afin de valider les changements. Lancez la vidéo : au moment de la capture, pressez la combinaison de touches Shift + S. Utilisez la barre d’espace pour mettre en pause la lecture, et faites appel à la touche E pour lire la séquence image par image.
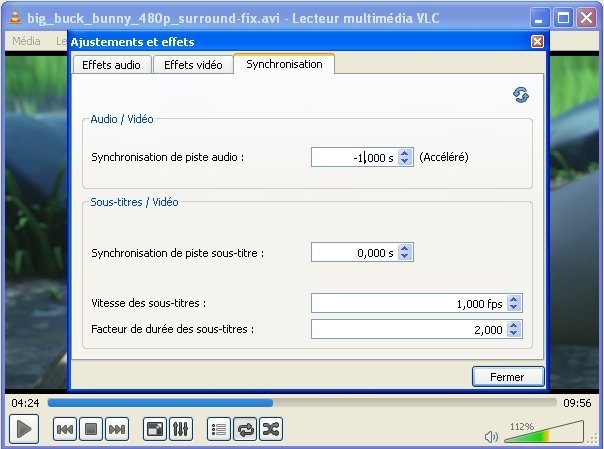
Synchroniser les sous-titres
Quelle que soit l’origine de vos sous-titres, il se peut qu’ils soient désynchronisés. Cliquez sur le bouton droit de la souris, puis sélectionnez la fonction Outils > Synchronisation de piste. Ajustez vos sous-titres depuis le cadre Sous-titres/Vidéo. La fonction Synchronisation de piste sous-titre accepte des valeurs positives ou négatives et permet de réduire en temps réel le décalage entre l’image et le texte. Notez que vous pouvez faire de même pour les flux audio et vidéo, toujours depuis la fonction Outils > Synchronisation. Une fonction indispensable si les paroles des acteurs vous semblent décalées par rapport aux mouvements de leurs lèvres.
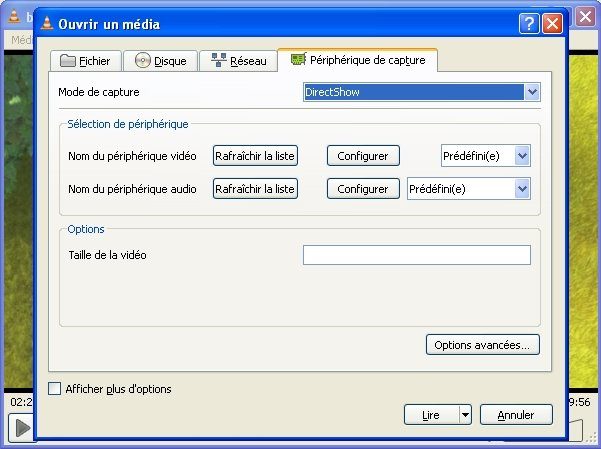
Capturer depuis sa webcam
Saviez-vous que vous aviez le moyen de capturer des vidéos depuis un périphérique comme une webcam ou un tuner TNT ? Rendez-vous dans le menu Média > Ouvrir un périphérique de capture (ou pressez les touches Ctrl + C). Les deux boutons Configurer vous permettent de régler la compression audio et vidéo. Le bouton Options avancées vous propose quant à lui de modifier la taille d’écran de capture (16:9, 4:3, etc.), et d’ajuster les propriétés du tuner TNT. Libre à vous de choisir la chaîne, la fréquence, etc.
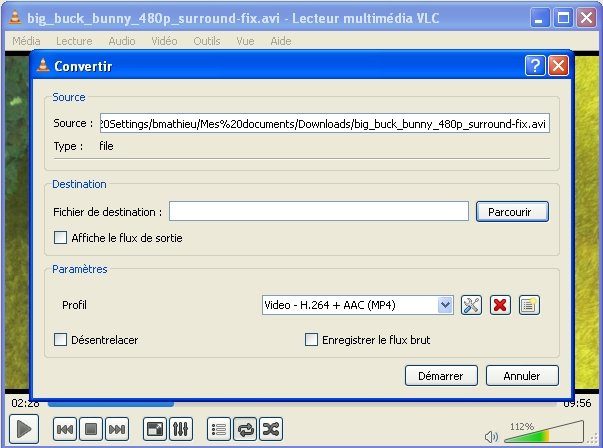
Changer le format d’une vidéo
Grâce à VLC, vous avez aussi la possibilité de recompresser une vidéo dans un autre format, afin de la rendre compatible avec votre baladeur, votre tablette ou votre media center. Cliquez sur Média > Convertir/enregistrer (Ctrl + R), puis sur Ajouter afin de choisir le fichier que vous voulez transcoder. Sélectionnez votre vidéo source, puis cliquez sur le bouton Convertir/Sauvegarder. Choisissez un fichier de destination, et sélectionnez l’un des profils proposés. S’ils ne vous satisfont pas, cliquez sur le bouton Modifier le profil sélectionné. Là, optez pour un format vidéo particulier, un conteneur de votre choix, un codec audio comme le MP3 ou le FLAC, etc.
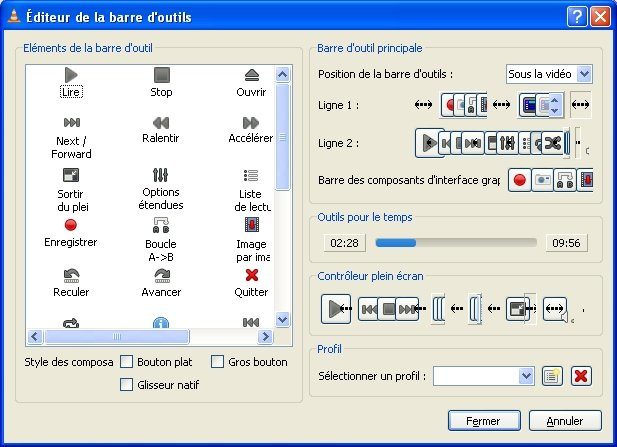
Modifier la disposition de l’interface
Sous VLC, vous pouvez absolument tout changer, et notamment la disposition des boutons. Ce qui se révèle très pratique pour réduire au strict minimum l’interface ou, au contraire, pour l’étoffer afin de faire du logiciel un lecteur multimédia hyper-complet. A l’aide du bouton droit, cliquez sur l’option Interface > Personnaliser l’interface. L’éditeur de la barre d’outils s’ouvre. L’application vous offre le moyen de changer la position et l’ordre des boutons, de supprimer ceux qui vous semblent inutiles et d’en ajouter de nouveaux. Une fois tous les éléments de l’interface convenablement placés, enregistrez la modification à l’aide de l’option Profil > Nouveau profil (toujours depuis l’éditeur de la barre d’outils).
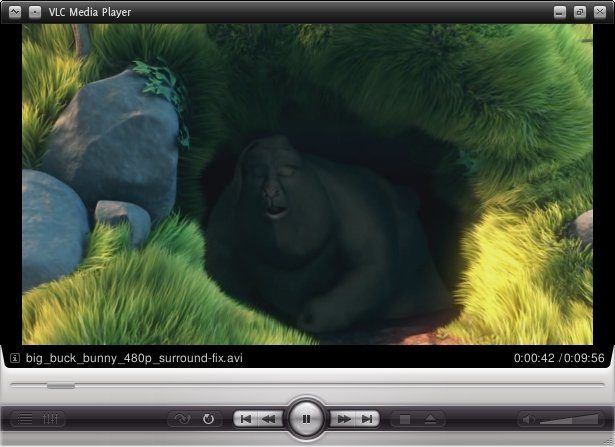
Changer le look de VLC
Afin de changer le look de VLC, quittez le logiciel et relancez-le depuis le bouton Démarrer de Windows, mais cette fois en passant par l’option VLC media player skinned. L’application fait immédiatement peau neuve. Vous trouverez d’autres thèmes à l’adresse http://www.videolan.org/vlc/skins.php. Récupérez ceux qui vous conviennent : les fichiers des thèmes ont pour extension .VLT et peuvent être placés dans le répertoire C:Program FilesVideoLANVLCskins. Depuis VLC, cliquez sur l’onglet Interface > Choisir un thème. Le thème est appliqué de manière quasi-instantanée. Si vous ne préférez pas passer par l’option VLC media player skinned, vous pouvez toujours modifier l’apparence du logiciel à l’aide de la fonction Outils > Préférences > Interface. Cliquez sur la fonction Utiliser un thème, puis dirigez-vous sur le bouton Choisir afin de sélectionner une nouvelle apparence. Redémarrez le logiciel pour appliquer les changements.

Décompresser à la volée une archive RAR
L’un des principaux atouts de VLC est de relire un fichier qui n’a pas été téléchargé totalement. Le logiciel analyse le film à l’ouverture et vous propose de le réparer (l’opération est un peu longue, surtout lorsqu’il faut recréer l’index du fichier). Encore plus intéressant : le logiciel est capable de lancer une vidéo compressée dans différents fichiers, comme c’est le cas bien souvent avec les archives RAR. Pour cela, il vous suffit de glisser-déposer la première archive de la liste Attention cependant : cette méthode ne fonctionne pas avec tous les types d’archives, notamment celles créées à l’aide des toutes dernières versions de WinRAR.
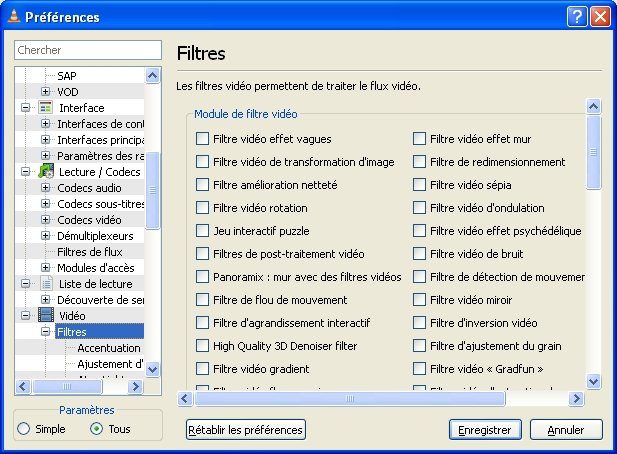
Les petits détails
Une fois aguerri avec les différentes fonctions de l’application, vous pouvez régler davantage de détails. Cliquez sur la fonction Outils > Préférences et utilisez cochez cette fois Paramètres > Tous. Beaucoup plus abscons, cette présentation des possibilités du logiciel est aussi bien plus complète. Dans le menu, choisissez par exemple la fonction Vidéo et rendez-vous sur Filtres. Un très large choix d’effets vous est alors proposé : vous pouvez par exemple saturer/désaturer les couleurs, appliquer un masque de transparence, donner un effet psychédélique à votre vidéo, etc. Plus de 70 filtres sont ainsi accessibles depuis cette interface. Les possibilités d’appliquer un effet au flux audio sont moins nombreuses (une dizaine seulement), mais elles permettent également de presque tout faire sur la piste sonore, et notamment de la normaliser tout en spécifiant le tampon utilisé.
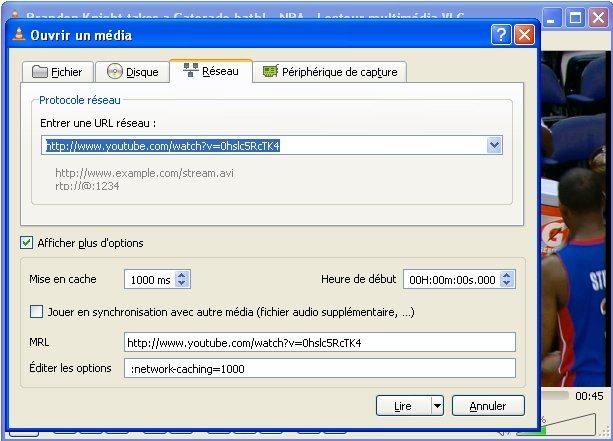
Youtube depuis VLC
Avec VLC, vous pouvez lire une vidéo présente sur votre disque dur ou le réseau local. Mais l’application ne s’arrête pas en si bon chemin. Elle vous permet de visionner une séquence depuis YouTube, par exemple. Dirigez-vous sur l’option Média > Ouvrir un fichier. Cliquez sur l’option Réseau. Dans le cadre Entrer une URL réseau, tapez l’adresse de la vidéo YouTube que vous souhaitez visualiser. Attention : VLC n’est pas un navigateur, vous ne pouvez pas surfer sur un site comme vous le faites à l’aide de Firefox, Chrome, Internet Explorer ou Safari. Pour connaître l’URL d’une vidéo, vous devrez donc utiliser au préalable votre navigateur. Une fois la séquence lancée dans VLC, vous disposez des fonctions de lecture avancées du logiciel, bien plus puissantes que celles proposées par le lecteur Flash de YouTube.
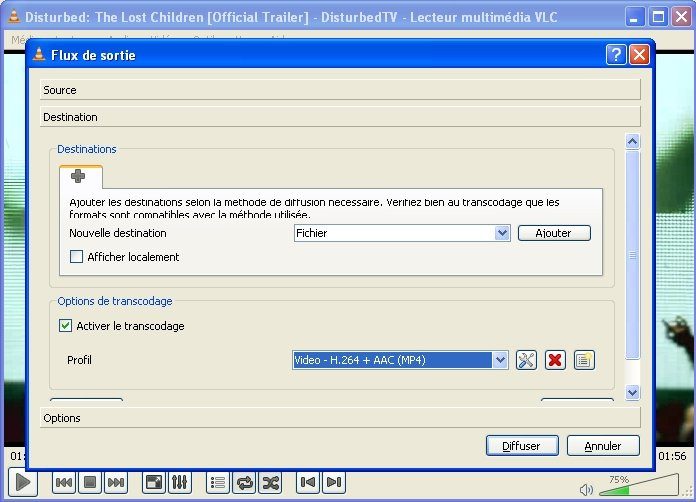
Diffuser depuis VLC
L’application vous permet aussi de diffuser en local vos vidéos sur vos autres périphériques multimédias. L’un des atouts du programme est de prendre en charge à la fois les fichiers stockés localement, mais également ceux qui proviennent du Web. Ouvrez le menu Média, puis rendez-vous sur l’option Flux. Choisissez ensuite le fichier ou le disque que vous souhaitez diffuser, soit la vidéo en ligne. Cliquez sur Diffuser, puis dans la fenêtre qui se présente, optez pour le bouton Suivant. Sélectionnez la destination en fonction du protocole utilisé par le périphérique destiné à relire la vidéo. Cliquez sur Suivant, puis cochez l’option Diffuser tous les flux élémentaires (vidéo, audio et sous-titres). Finissez par le bouton Diffuser pour valider et lancer le streaming.
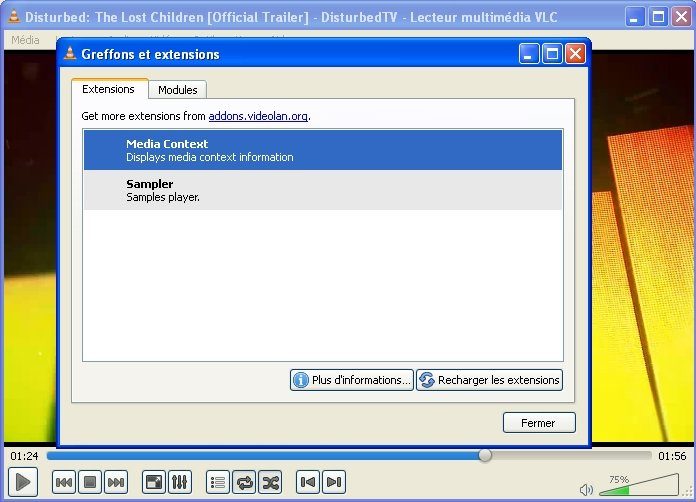
Les add ons pour VLC
En supplément des fonctions intégrées par défaut, VLC dispose de plus d’une trentaine de plugins. Vous les trouverez à l’adresse http://addons.videolan.org/. Ces extensions vous offrent par exemple la possibilité d’afficher des infos sur un média en cours, en exploitant la base du site allociné. Elles vous permettent aussi de rechercher automatiquement les sous-titres d’une vidéo ou de trouver les paroles de vos chansons préférées. Pour en bénéficier, il vous suffit de télécharger le plugin désiré, qui a pour extension .LUA et de le déposer dans le répertoire VLC/lua/extensions (créez le dossier extensions si celui-ci n’existe pas). Le plugin apparaîtra alors dans le menu Outils > Extensions et greffons.
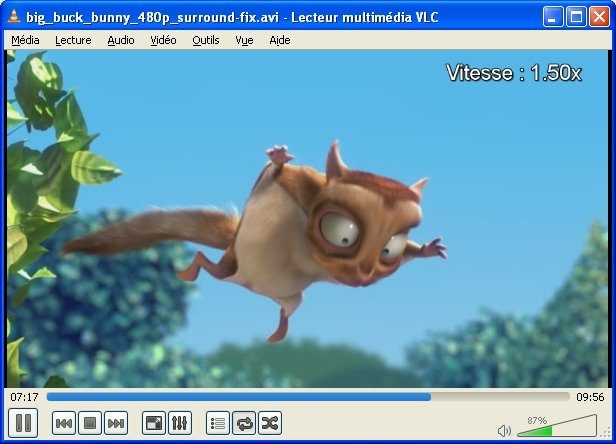
Les raccourcis indispensables
Afin de clore cette présentation détaillée de VLC, voici quelques raccourcis qui vous seront bien utiles au moment de relire une musique ou une vidéo. Totalement indispensable, la molette de la souris vous permet d’ajuster le volume audio. Les touches + et – du pavé numérique vous offrent quant à elle la possibilité de régler la vitesse de lecture. La touche A vous propose de modifier instantanément les proportions de votre séquence. Appuyez sur F pour basculer instantanément en plein écran (encore un raccourci qui devient vite indispensable !). Enfin, une pression sur Z vous permet de zoomer ou de réduire la taille de l’image.